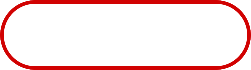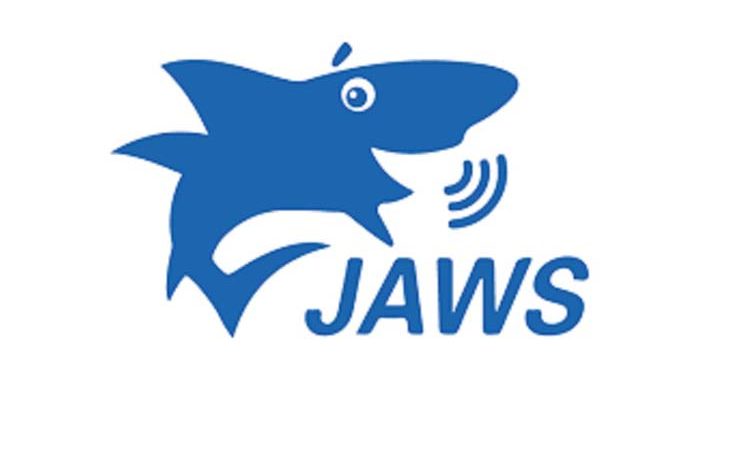Like a giddy teenager who has fallen in love for the first time, I am proud to introduce to you the Love of my Life (currently) 😉
This article describes the new features and improvements available in JAWS 2024. So if you are due for a renewal of your Access to Work funding, don’t remain a shrinking violet, afraid to activate your camera during Microsoft Teams and zoom meetings any longer upgrade without delay and participate with independence like your fellow team mates!
Face in View
Video calls have become a standard form of communication in the workplace, in schools, and in personal relationships. Before joining a video call, you want to make sure your setup is right and the camera is correctly focused on you. The new Face in View feature helps with this by alerting you to key visual details like:
- Is my face centred in the view?
- Am I looking directly at the camera?
- Is the lighting adequate?
- Are there additional items in the picture??
To activate Face in View, press the layered keystroke, INSERT+SPACEBAR, followed by F, and then O. Once enabled, Face in View continually monitors your face position and the lighting level. If anything changes, such as tilting your head left or right, or a decrease in brightness, you are automatically alerted. When focused in the Face in View application window, you can also use TAB or the ARROW keys to review information such as the position of your face in the picture, the current brightness level, and the camera in use.
Note: Face in View is not currently available during an active video call as it needs complete access to the camera.
While Face in View is active, the following layered keystrokes are available:
- Select a different camera (if multiple cameras are available): INSERT+SPACEBAR, F, C. Once in the Camera layer, use UP or DOWN ARROW to cycle through your cameras and press ESC to exit the layer once you’ve selected the one you want to use.
- Say detailed description, including face position and brightness: INSERT+SPACEBAR, F, D.
- Say brightness level: INSERT+SPACEBAR, F, L.
- Say background description: INSERT+SPACEBAR, F, P.
- Adjust face detection confidence level: INSERT+SPACEBAR, F, U. This is useful when encountering sporadic “no face detected” messages, even without any movement. The default and recommended detection confidence level is 75 percent. However, raising the detection confidence level to 80 percent or lowering it to 70 percent can improve consistency and allows you to fine-tune face recognition in your specific environment.
Note: The INSERT+SPACEBAR, F, P command is designed to identify potential items in your background using PictureSmart. However, it’s important to understand that the accuracy of results may differ. While background descriptions might not always be completely precise, the intention is to offer hints about what’s within your camera view.
Once you have verified your face is correctly centered in the camera view and the brightness level is good, press INSERT+SPACEBAR, F, O to turn off Face in View prior to activating your video call.
This isn’t going to put your support workers post at risk of being made redundant as currently Face in View isn’t configured with AI, and can’t therefore tell you when you have burger relish down your jumper or shirt, you’re having a bad hair day, or you’ve smudged your mascara ☹
But as upgrades continue to filter through, don’t be surprised if increased facial identification doesn’t improve within the feature.
JAWS 2024 distributed by Sight and Sound